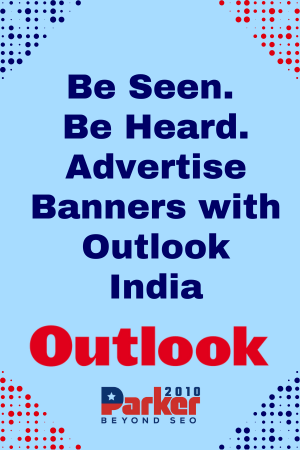Introduction:
The timeline is at the heart of every video editing project, serving as the canvas where you organize, arrange, and refine your footage. Adobe Premiere Pro provides a powerful timeline interface that allows you to efficiently manage and navigate your projects. In this article, we will explore essential techniques and strategies for mastering the timeline in premiere pro video, enabling you to organize and manage your projects with ease and efficiency.
Project Structure:
Creating a Project Structure Before diving into the timeline, it’s crucial to establish a solid project structure. Start by creating a dedicated folder for your project, where you can store all the media files, project files, and related assets. Organize your files into subfolders based on categories such as footage, audio, graphics, and effects. Having a well-structured project folder ensures easy access to your assets and promotes a streamlined editing workflow.
function and capabilities:
Understanding Track Types Premiere Pro’s timeline consists of various track types, including video tracks, audio tracks, and graphics tracks. Each track type serves a specific purpose and allows you to work with different types of content. Understanding the function and capabilities of each track type is essential for efficient organization and management of your project. By utilizing different track types effectively, you can separate and organize your content logically.
Labeling and Color-Coding Clips:
Labeling and Color-Coding Clips To enhance visual clarity and organization, use the labeling and color-coding features in Premiere Pro. Assign labels to your clips based on categories or criteria, such as interview footage, b-roll, or music. Additionally, you can assign different colors to clips to differentiate between different types of content or indicate the status of the clips (e.g., raw, edited, finalized). Labeling and color-coding provide a quick and visual way to identify and manage your clips on the timeline.
Markers and Notes Markers:
Utilizing Markers and Notes Markers are valuable tools for annotating important points or making notes within your timeline. Premiere Pro allows you to add markers at specific frames or timecodes, along with descriptions or comments. Utilize markers to highlight specific actions, errors, or revisions needed. By adding markers and notes, you can easily communicate with collaborators, keep track of changes, and efficiently manage your editing process.
Nesting Sequences:
Nesting Sequences Nesting sequences is a powerful technique in Premiere Pro that allows you to group and treat multiple clips as a single unit. This is particularly useful when working with complex or multi-layered compositions. By nesting sequences, you can simplify your timeline, maintain visual consistency, and make global changes to multiple clips simultaneously. Nesting sequences enhances organization and helps manage the complexity of your projects.
Utilizing Track Locking and Sync:
Utilizing Track Locking and Sync Locking Premiere Pro provides track locking and sync locking features that allow you to protect specific tracks or maintain synchronization between different tracks. Track locking prevents accidental edits or modifications to locked tracks, ensuring the integrity of your edits. Sync locking maintains the synchronization between audio and video tracks, making it easier to manage adjustments without disrupting the timing of your edits. These locking features provide control and stability to your timeline.
Track Select Forward and Track:
Utilizing Track Select Forward and Backward The Track Select Forward and Track Select Backward tools in Premiere Pro enable you to select all clips on a track in front of or behind a specific point. This feature is particularly useful when moving or adjusting multiple clips simultaneously. By selecting a single clip and using the Track Select tools, you can easily make global adjustments to multiple clips on a track, saving time and effort.
Conclution:
Customizing Keyboard Shortcuts Premiere Pro allows you to customize keyboard shortcuts to match your preferences and editing style. By assigning shortcuts to frequently used functions, you can speed up your workflow and access essential tools and commands with ease. Customizing keyboard shortcuts